Zoom Nedir Nasıl Kurulur Ve kullanımı 2024 👍
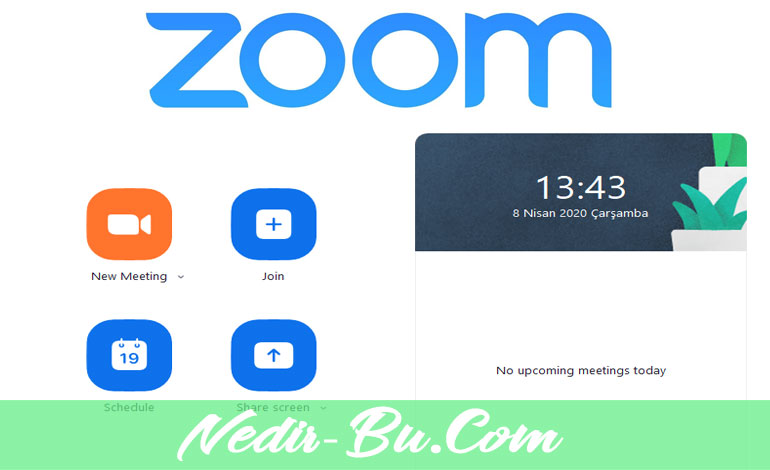
İçindekiler
Bu yazımızda sizlere Zoom nedir anlatıp daha sonra zoom nasıl kurulur ve kullanımı konularına değinmek istiyorum. Ayrıca Zoom programında karşılaşabileceğiniz ufak hatalar konusunda da tüyolar vermek istiyorum. Hazırsanız yazımıza başlayalım.
Zoom Nedir ?
Bu program çevrimiçi görüşmeler ya da dersler yapabileceğiniz görüntülü görüşme uygulamasıdır. Okulların eğitime ara vermesinden dolayı derslerini çevrimiçi işlemek isteyen öğretmenler için bulunmaz bir fırsat olan bu uygulamayı kullanabilirsiniz. Malumunuz kovid-19 salgınından dolayı firma uygulamasının görüşme sınırını 99 kişiye çıkarmış durumda. Program bu avantajı ve kolay kurulup kullanımı sayesinde çok aranan bir uygulama haline geldi.
Bu yazımızda zoom nedir , nasıl kurulur ve kullanımı konusunda destek amaçlı bir içerik hazırlamak istedik. Resimlerle ayrıntılı bir şekilde anlatmaya çalışalım.
Zoom Oturum Açma İşlemleri Nasıl Yapılır ?
İster Google arama motoruna zoom yazın isterseniz de zoom.us adresine direk girerek resmi sitesine ulaşabiliriz.

Sitenin ana sayfasında orta bolümde bulunan resimde de görüldüğü gibi turuncu renkli sign up for butonuna basarak üyelik işlemlerini başlatalım.
Açılan sayfada bizden sadece mail adresi isteyecek bu bölümü doldurarak Sing Up butonuna basalım. Size bir onay mail i gönderecekler artık işlemlerimize onay mailindeki bulunan mavi renkli üyelik onay butonuna basarak devam edeceğiz. Açılan sayfada sizden 3 adet bilgi istemekte; adınız, soyadınız ve bir şifre belirlemeniz gerekecek. Bunları doldurup ileri butonuna basarak yeni gelen sayfaları atla butonu ile geçip üyelik işlemlerini tamamlayabilir ve üye sayfasına ulaşabilirsiniz.
Not: Şifre belirleme konusunda problemle karşılaşırsanız istediği şifre türü için bir adet büyük harf bir adet küçük harf ve rakamdan oluşan 8 karakterden oluşan bir şifre belirlemelisiniz.
Artık üyeliğimizi aldık ve üye sayfasına ulaştıktan sonra işlemi tamamlamış oluyoruz. Hemen Zoom programının kurulumu konusuna geçebiliriz.
Zoom Nasıl Kurulur ?
Uygulamanın ana sayfasına tekrar girelim ve bu sefer sağ üst köşede bulunan RESOURCES menüsüne basarak açılan pencereden Zoom Client seçeneğine basalım ve açılan sayfada resimde de görülen mavi seçenek basarak indirme işlemi başlatılmış olacaktır.

İnen uygulamaya basarak kurulumu başlatalım. Kurulum hemen başlayıp çok hızlı bir şekilde tamamlanacaktır. Bu aşamada bizden hiçbir işlem istemeyecek ve direk kurup programı çalıştıracak ve karşımıza uygulamanın ana ekranı resimdeki gibi çıkacaktır.

Bu ekranda bulunan seçenekler.
- Join a Meeting = Bir görüşmeye katıl
- Sing in = Giriş yap
Biz çevrimiçi bir ders anlatmak istiyorsak giriş yapmamız için 2. Seçenekle devam etmemiz gerekmekte. Eğer bir derse katılmamız gerekiyorsa 1. Seçeneğe açmamız gerekmektedir.
- Seçenekten kısaca bahsedeyim. Bir görüşmeye katılmak için kullanılır sizden 2 adet bilgi isteyecek. Bunlardan birincisi ders anlatanın id si ve ikinci olarak da şifresi. Bunları doğru bir şekilde girdiğiniz takdirde o derse ya da görüşmeye dâhil olabilirsiniz.
- Bu seçeneğin anlatımını daha ayrıntılı bir şekilde yapalım.
Zoom Kullanımı ?
Evet artık bir üyeliğimiz var ve programımızı da kurduğumuza göre gerekli olan tüm şartları sağlamış olduk artık zoom programı nasıl kullanılır anlatabiliriz. Tek yapmamız gereken programa giriş yapıp bir uzaktan eğitim başlatmak. Hemen uygulamayı çalıştıralım, açılan ekrandan Sing İn seçeneğini seçelim ve üyelik mail adresimiz ve şifremizi girelim.
Karşımıza aşağıdaki ekran çıkacak. Bu ekranda turuncu olan ile hemen yeni bir görüşme ( çevirimiçi oda kurma ) başlatabiliriz. Yine bir önceki ekranda olduğu gibi join ile bir başka görüşmeye katılabiliriz. Diğer seçenekler ise sırası ile takvim ve ekran paylaşımıdır.

Biz hemen turuncu butona basarak dersimizi açalım. İlk defa başlatılan programda hemen bize hangi ses aygıtını kullanacağımızı soracaktır. Mavi olan seçeneği ( join with computer Audio) seçerek bilgisayarın ses aygıtını aktif etmiş olacağız. Bu çıkan uyarı ekranının alt kısmında bulunan işaret kutucuğu seçilirse bir daha bu uyarı karşımıza çıkmaz bunu da seçmeyi unutmayalım. Uygulamanın kullanım ekranı aşağıdaki gibi gelecektir. Burada kullanacağınız seçenekleri numaralı olarak tarif etmek isterim.

1-Mikrofon ses ayarlarını yapabileceğiniz ya da kapatabileceğiniz bölüm.
2-Kameranızı seçeceğiniz, kapatabileceğiniz ve isterseniz arka plana resim ekleyebileceğiniz bölüm
3- Katılımcıları ekleyebileceğiniz ve bu görüşmenin id ve şifresini bulabileceğiniz ekran.
4-Katılan kullanıcıların bilgilerini görebileceğiniz ekran
5-Ekran paylaşım ayarları bölümü. Program ya da pdf dosyası üzerinden ders anlatmak isterseniz kullanabilirsiniz.
6-Katılımcılarla mesajlaşabileceğimiz bölüm
7-Yaptığınız dersi kaydetmek isterseniz kullanacağınız seçenek
8-Reaksiyon gönderme seçeneği parmak kaldırma ya da alkışlama gibi reaksiyonlar buradan yapılabilir.
9-Görüşmeyi sonlandırma seçeneği
Zoom Toplantıya Katılma Telefon ve Bilgisayar
Aslında yapacağınız işlem çok basit ister bilgisayarda olsun isteseniz de cep telefonunda zoom toplantılarına katılmak için tek yapmanız gereken Join Meeting butonuna basak. Ardından katılacağınız toplantı id sini girmek. Son olarakta pass code girip toplantıya katılmaktır.
Zoom da Nasıl Parmak Kaldırılır ?
Zoom da parmak kaldırma işlemini yapmak için ana ekranda bulunan reactions sekmesine tıklayıp açılan pencereden iki çeşit reaksiyon yapabilirsiniz bunlar ;
- Alkışlama
- Parmak kaldırma

Zoom da Ekrana Yazı yazma , Çizme ve Engelleme İşlemleri
Canlı ders yaparken ekran paylaşımı ekranında öğrencilerinizin aynı ekran üzerine bir şeyler yazmasını , hesaplama yapmasını yada yazı çalışması yapmasını istiyorsanız bu özellik kullanmanız gerekmektedir. Tabi bu özellik bazen de can sıkıcı bir durum oluşturabiliyor. Ders anlattığınız sırada birilerinin çalışmayı karaladığını görebilirsiniz. Bunu engellemek yada kullanmak için yapmanız gereken adımları sırası ile anlatayım.
Ekran paylaşımı yapılmış ve beyaz tahta yada istediğiniz bir evrak paylaşılmış durumda. Resimde görülen adımları takip ederek menüye ulaşalım.

2- Bu seçenekte bulunan sekmenin görevi katılımcıların ekranı işaretlemelerine izin verme
3-Bu şeçenek ise işaretleyen kullanıcıların adını göster.
Bu sayede işaretleme konusunda kontrol sizde olacaktır.
Öğrencileri Otomatik Derse Ekleme
Zoom da ders başladıktan sonra yeni gelen öğrencileri takip edip derse eklemekte sorun yaşıyorsanız. Hızlı bir yöntem ile bu işlemi otomatik yaptırabilirsiniz. Tek yapmanız gereken zoom ana ekranında security sekmesinde bulunan enable waitng room seçeneğinin tik işaretini kaldırmak olacaktır. Ders e geç katılan öğrenciler size bir uyarı gelmeden giriş yapabilir. Yine de güvenlik amacı ile elle tek tek öğrencileri eklemeye de devam edebilirsiniz.

Zoom Öğrenci İsim Değiştirme Engelleme Nasıl Yapılır ?
Uygulamada giriş yapan öğrencilerinizin isimlerini değiştirmelerini istemiyorsanız yapmanız gereken adımları sırası ile yazayım.
- Buda bir güvenlik önlemi olduğu için security sekmesini açalım
- Burada bulunan rename themselve seçeneğinin işaretini kaldıralım bu sayede öğrenciler isimlerini değiştiremeyecektir.
- Yine aynı bölümde bulunan unmute sekmesi ile de seslerini açıp kapatmalarını kontrol edebilirsiniz.
Meeting Passcode Ne Demek ?
Zoom programında en çok sorulan sorulardan biride passcode ne demek kelimesidir. Kısaca açıklayacak olursak. öğrencilerinizin dersinize katılması için gerekli olan id yi girdikten sonra girmeleri gereken güvenlik şifresidir. Sabit olarak kullanabileceğiniz gibi dilerseniz daha güvenli olması adına rasgele olarak ta, her ders için ayrı passcode alabilirsiniz. Sadece bu id ve passcode u paylaştığınız kişiler derslerinize girebilir.

Zoom Dosya Gönderme ( Paylaşımı ) İşlemi Nasıl Yapılır ?
Ders esnasında kullandığını sunu dosyalarını yada çalışma sayfalarını öğrencilerle paylaşmak istiyorsanız yapmanız gereken adımları sırası ile yazayım.
- Chat sayfasını açınız.
- Bu ekranda bulunan file sekmesine basalım.
- Açılan menüden your computer sekmesini seçerek göndermek istediğimiz dosyayı seçelim.
Sonuç Olarak
Zoom nedir , nasıl kurulur ve kullanılır sorularına ayrıntılı cevap verdiğimiz yazımızın sonuna geldik. Daha fazla ayrıntıya girmemek adına bu seçeneklerin alt ayrıntılarına değinmeyeceğim siz de evinizde uygulamayı deneyerek bu seçenekleri çok kolay bir şekilde kullanabilirsiniz. Zaten EBA sistemi de canlı ders yayınlarında eba zoom altyapısını kullanmakta olduğu için hemen öğrenebilirsiniz. Takıldığınız bir bölüm olursa yorum yazmanız durumunda yardımcı olmaya çalışabilirim. Umarım faydalı bir içerik olmuştur.
Ayrıca derslerinizi daha iyi, eğlenceli hale getirmek için kullanabileceğiniz web 2.0 araçları tanıttığımız diğer yazılarımıza göz atmanızı tavsiye ederiz.
Sıkça Sorulan Sorular
Zoom Programına Nasıl Giriş Yapılır ?
web sitesi olan zoom.us adresinden uygulamayı kurup çalıştırmanız durumunda giriş yapabilirsiniz. sizden istenen id ve pass code sayesinde toplantılara kolay bir şekilde katılabilirsiniz.
Zoom Nedir, Ne İşe Yarar ?
Online görüşmeler yapacağınız programdır. Bu program sayesinde istediğiniz kişilerde canlı toplantılar yada dersler yapabilirsiniz.




